

- How to use python in visual studio code how to#
- How to use python in visual studio code install#
- How to use python in visual studio code code#
The debugger will start running and stop at the breakpoint. Press the debug green arrow at the top of the debug panel. Press the debug icon at the sidebar to open the debug panel. Set a breakpoint on the line having the print comment, by pressing the left gutter just before the line number. 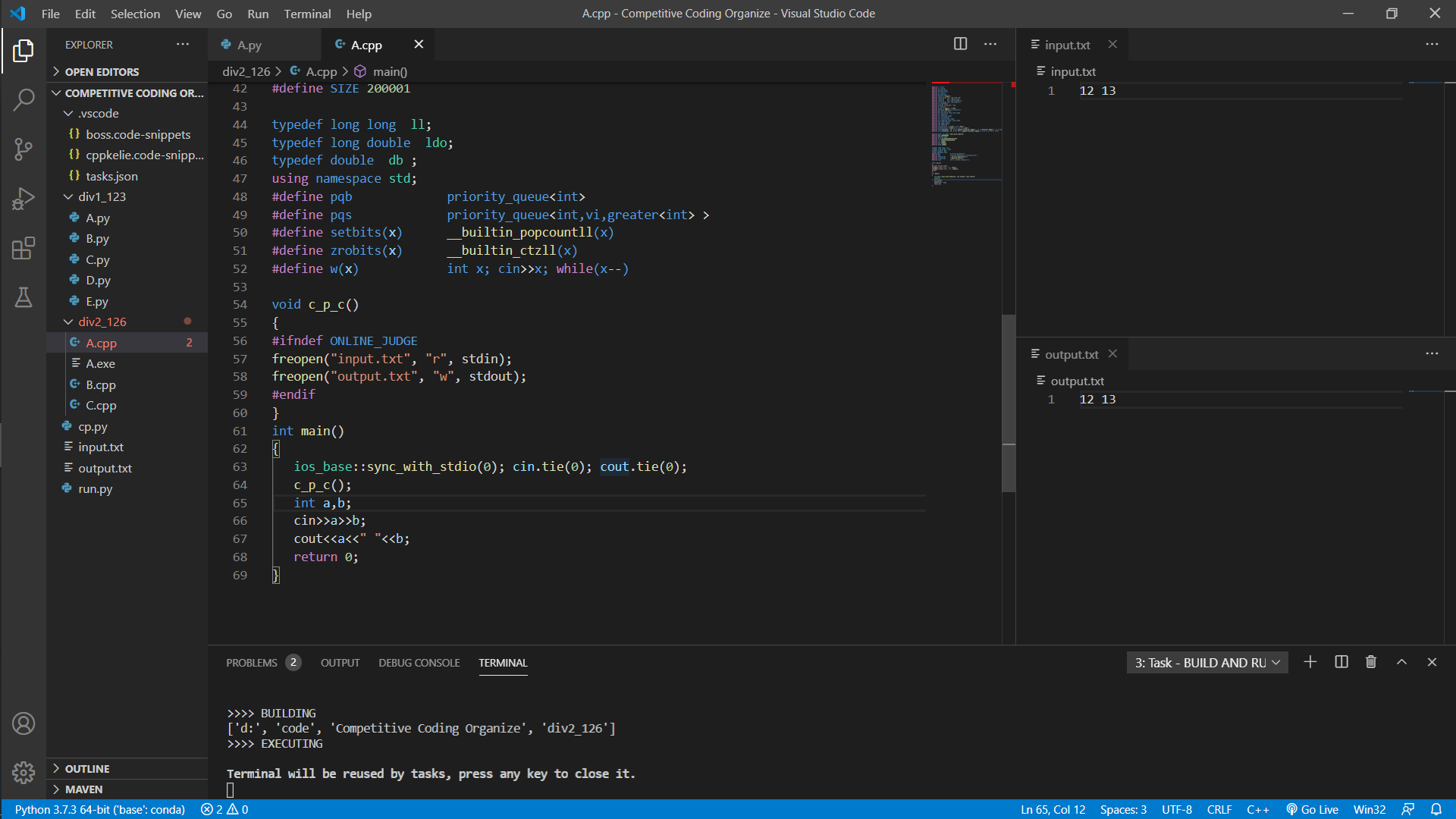
How to use python in visual studio code how to#
Now we will see how to use the debugger Using The Python Debugger Read more about debugger configuration here. You can edit the launch.json file and modify or add configuration settings.
How to use python in visual studio code code#
VS Code is now ready for debugging Python code. By default this file will have the most common Python debug configuration settings.Ī basic Python debugger configuration is now complete.
This action will create a configuration file called launch.json under the. From the Command Palette, select Python File. In VS Code, press the debug icon in the sidebar. Now we will go over the configurations required for debugging Python We have completed the setups required to run the Python source code. This action will open the terminal panel at the bottom and run the python file against the selected interpreter. To run this code, right-click somewhere in the editor and select Run Python File in Terminal. This is a indication, that the settings we have done before were correct. While typing the source code, you can see the intellisense kicking in showing you the autocomplete and function param value functionality. For example, I used the code below, where a string value is assigned to a variable and the variable is passed as a parameter to print function. In the newly created file, enter some python code. Enter the name of the file with extension. In the Explorer panel, press the New File icon against the workspace folder. It is time to create a Python source code in VS Code and check it. Now Visual Studio Code is ready for interpret and run Python code. At the bottom left cornet of VS Code window, you can see the Python version as well. In our case you can find the Python interpreter path. vscode folder, you can find settings.json file which stores the settings specific to the workspace. From the list of interpreters, select the appropriate Python 3.x interpreter. In the Command Palette, type in and select Python: Select Interpreter. Now, open the Command Palette, by pressing Shift, Command and P keys. Open a folder for Python workspace by going to Files > Open … > Select or create a folder if the finder window and open it. 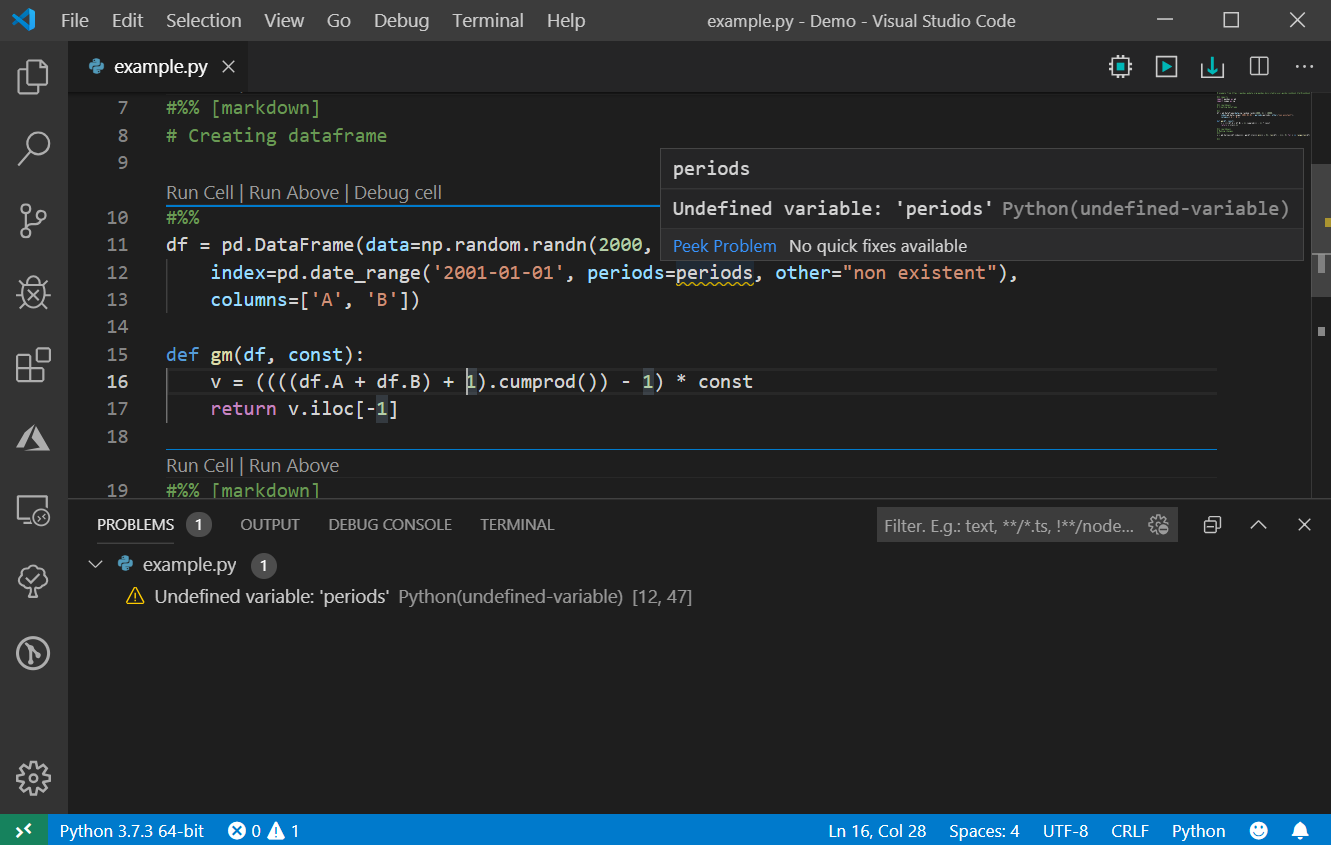
Most probably it will be on the top of the list.
How to use python in visual studio code install#
Install the extension named as Python which is maintained by Microsoft. You can find several Python extensions in the market place. Search for python in the extensions market place. Launch VS Code and go to extension tab.Now go for the next step of installing the Python extension for VS Code. If VS Code is not already available on your mac, you can download and install it from.You can find the installation steps here. Install the latest 3.x version of Python.Steps For Setting Up VS Code For Python Prerequisites Here, I will share with you the steps I took for setting up Visual Studio Code for Python on macOS. As I am already using VS Code IDE, I’m thinking of using it for Python programming. I have installed the latest version of Python 3.x on my MacBook Pro. Currently I am in the process of setting up my macOS system for Python dev environment. I recently decided to learn Python language for one of my project.



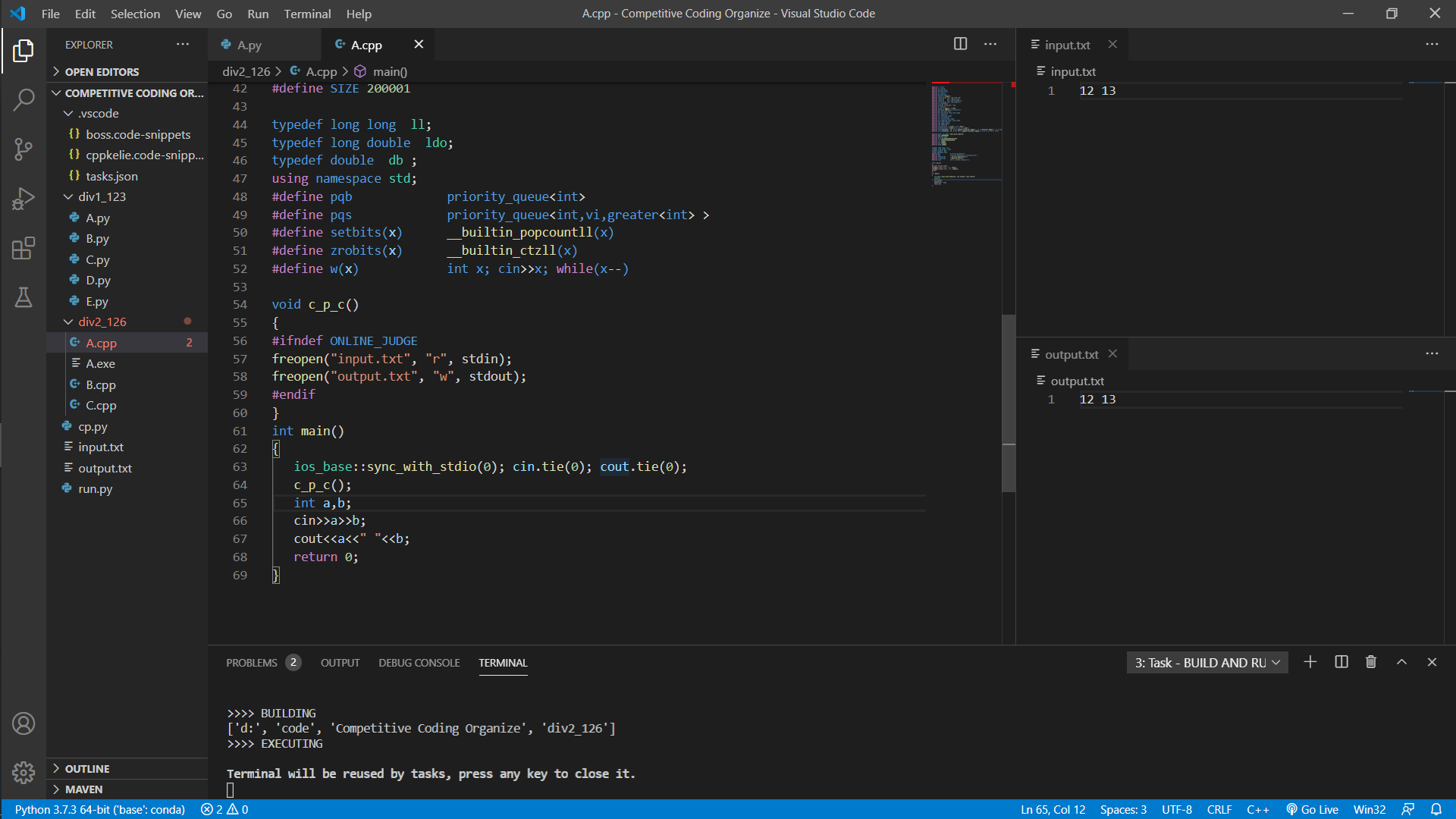
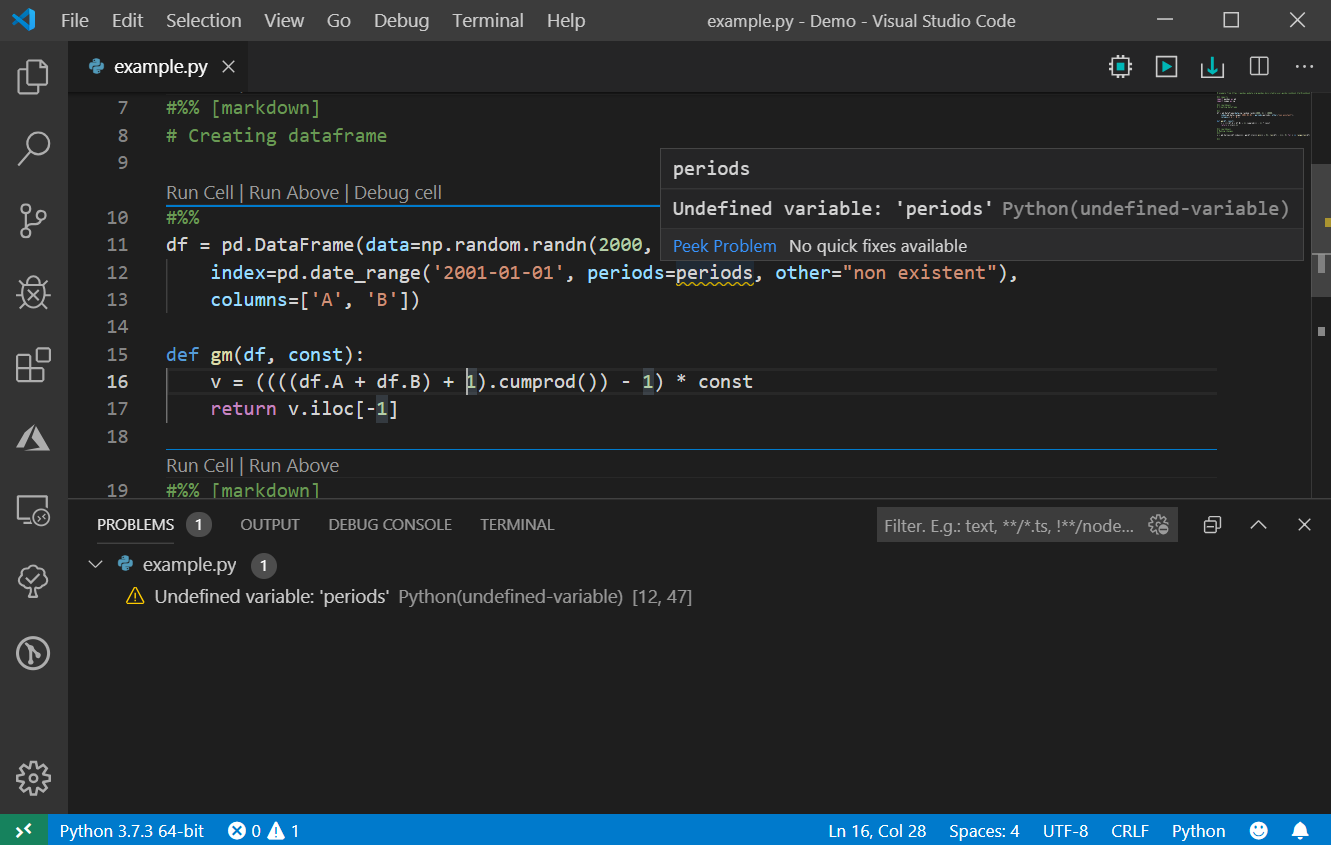


 0 kommentar(er)
0 kommentar(er)
